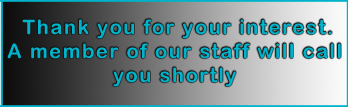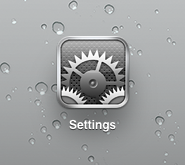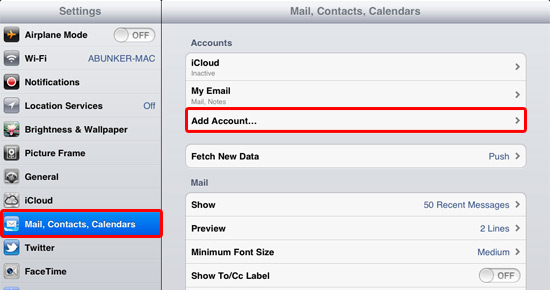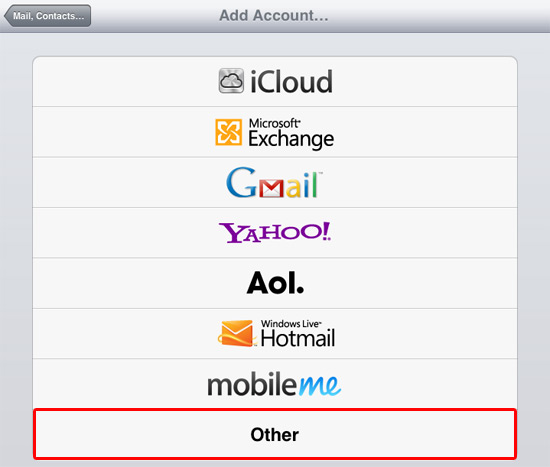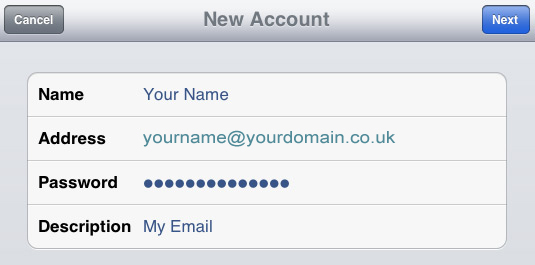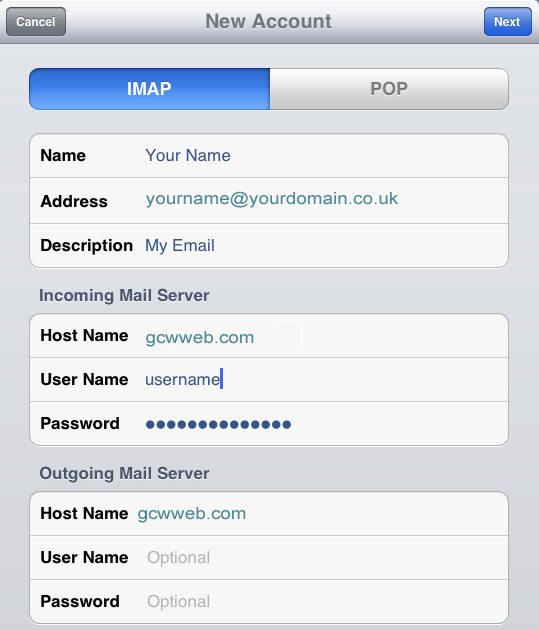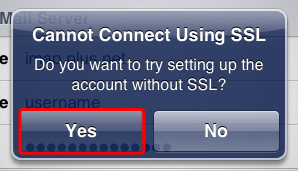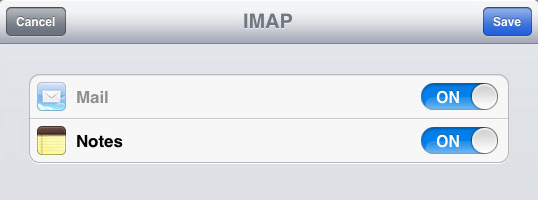Setting Up email on an Iphone, Ipad, or Ipod |
| The screenshots shown here were taken on an iPad. Although the screen layout will be slightly different on an iPhone or iPod Touch, the same steps apply for both. |
You can use these instructions to set up email for a domain hosted on your account.
|
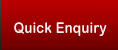
A Hebridean Website Design and Hosting Company