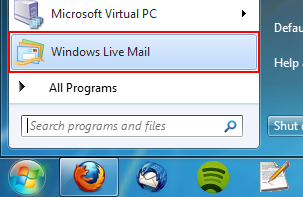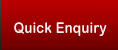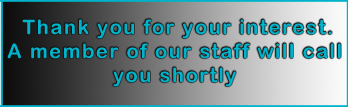This guide applies to Windows Live Mail 2011 for Windows systems. The screenshots shown here were taken using Windows 7.
Before you can use this guide, you'll need Windows Live Mail 2011 installed on your computer (I need help with this).
If you use Windows Live Messenger or other Windows Live services, you may see a message asking if you want to sign in using your Windows Live ID. Click No. If this is the first time you've opened Windows Live Mail 2011, the Add your email accounts window will appear automatically (continue to step 2).
Otherwise, go to the Accounts tab and click the Email button on the toolbar.
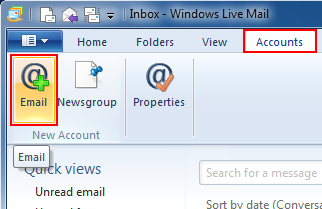
-
Fill in your account details (see below the screenshot if you need help with this).
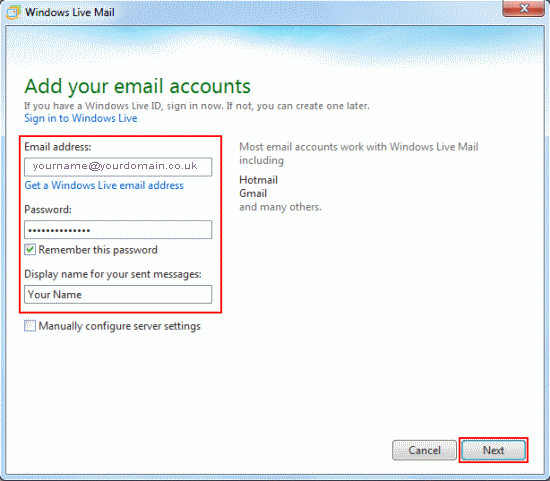
- Email address: Enter the address you're setting up, this is your email address (yourname@yourdomain.co.uk)
- Password: Enter the password for the email address you're setting up which we sent you when you purchased you name
- Display Name for your sent messages: Enter your full name (or the name you'd like people to see when you send them email from this account)
When you've done this, click Next.
-
Fill in your mail server addresses and email username (see below the screenshot if you need help with this).
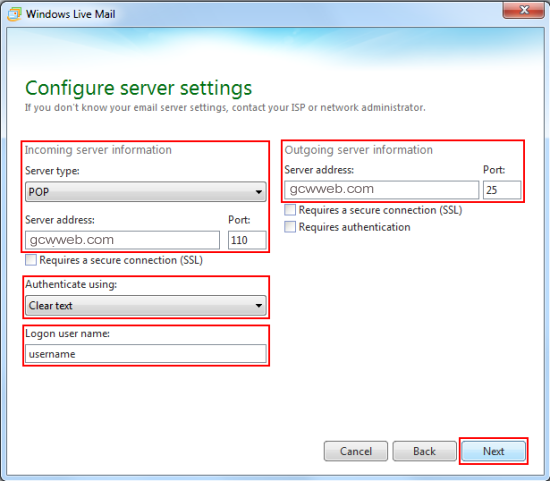
- Incoming Server information:
- Server Type: Choose POP
- Server address: gcwweb.com
- Authenticate using: Make sure this says Clear text
- Logon user name: Enter the email username for the address you're setting upwhith we sent you when you purchased you name
- Outgoing server information
- Server address:gcwweb.com
Click Next to continue.
- Incoming Server information:
That's all you need to do, click Finish.
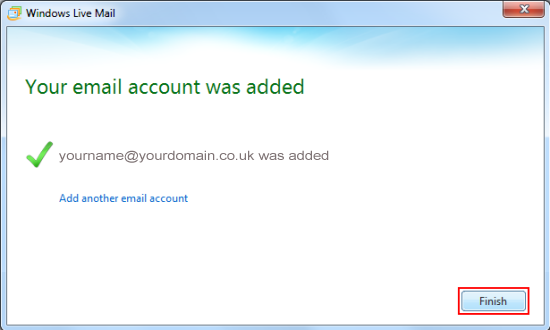
Your mail account is now ready to use. Click Send/Receive (it's on the right side of the Home tab) or press F5 on your keyboard and your email will be downloaded to your Inbox.
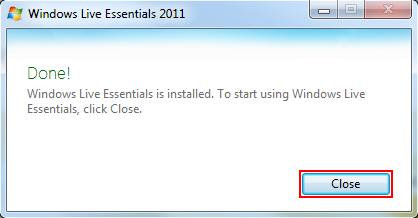
That's all you need to do.
How to Install Windows Live Mail
Open your web browser, go to http://download.live.com and click Download now.
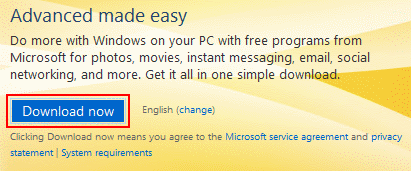
Click Run and wait for the file to download.
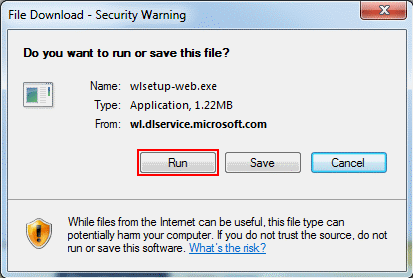
When the download finishes and runs, you'll asked what you want to install. We recommend selecting Choose the programs you want to install. If you'd happy to install everything that's available select Install all of Windows Live Essentials and go to step 5.
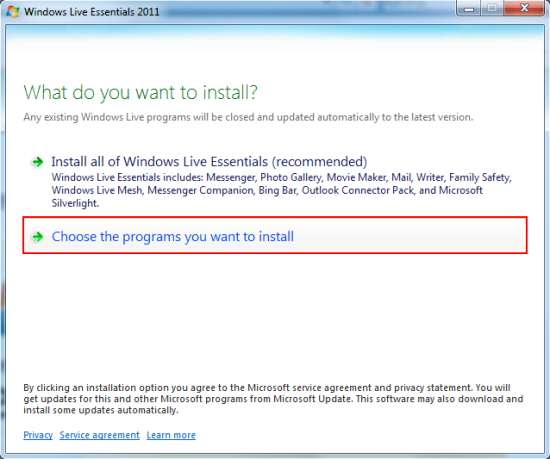
You'll be given a choice of Windows Live programs to install. In this example we'll only install Mail, but you can choose to install as many programs as you need.
If you already have an older version of Windows Live Mail installed, it'll be selected for upgrade.Click Install when you're ready to continue.
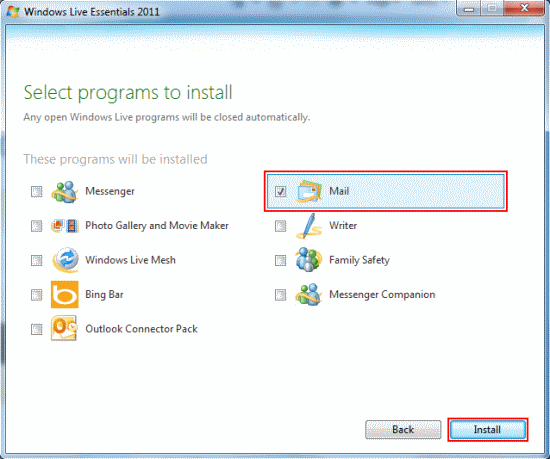
-
When the installer says it's done, click Close. If you installed any of the other Windows Live programs, they may open now.
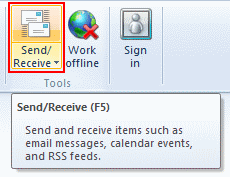
Windows Live Mail is now installed, you can run it via the Start Menu.